«Recuva» или как восстановить удаленные файлы
 Наверное, тысячи людей в день теряют важную для них информацию путем удаления. Удаляют сами или им «помогают». Но в обох случаях необходимый факт восстановления становится ребром. Причём весьма острым. Исходя из опыта, знаю, что большинство удаленных файлов составляют офисные (*.txt, *.doc, *.xls и т.д.). Хотя и системных бывало тоже вдоволь.
Наверное, тысячи людей в день теряют важную для них информацию путем удаления. Удаляют сами или им «помогают». Но в обох случаях необходимый факт восстановления становится ребром. Причём весьма острым. Исходя из опыта, знаю, что большинство удаленных файлов составляют офисные (*.txt, *.doc, *.xls и т.д.). Хотя и системных бывало тоже вдоволь. ![]()
Многие из таких жертв несут свои накопители в сервис-центры, где им помогают восстановить свои информационные сбережения. Но сейчас кризис, а деньги сами в карман не падают. Поэтому тратить кровно-заработанные как-то жаль. Да и не зачем тратить! Почему? Да потому что Вы сами сможете стать хорошими специалистами по восстановлению...
Но для этого нужно иметь чуток терпения и мешок хотения!
Вот испытав на себе такое «горе», решил поискать спецпрограммку для возвращения к жизни моих удаленных «друзей». Так как цель была найти истинно бесплатную версию, то наиболее оптимальным выходом стала — Recuva.
Эта маленькая, но весьма удаленькая программа — продукт компании Piriform. Эта компания также выпускает ещё два продукта: Ccleaner и Defragger. Обе будут рассмотрены поближе в будущих статьях. Это очень полезные программы, которые не останутся без нашего внимания. И всё — не за горами!
Перед началом знакомства у меня есть ДВА ВАЖНЫХ замечания:
1. После удаления файла(ов) постарайтесь ничего не записывать на накопитель информации, дабы избежать перезаписи данных!
2. Установку программы производите в каталог, который находится на другом диске или разделе по сравнению с удаленными файлами. Например, удалили на диске C:/ — ставите программу в каталог на диске D:/ и наоборот! Процедуры восстановления это правило тоже касается!
Так, теперь идет далее... Установка программы проста до беспредела. ![]() Просто жмёте постоянно «Далее», но при выборе директории установки вспомните правило №2! Так как программа мультиязычная, то при запуске Вам будет предложено выбрать язык программы. В нашем случае это русский, но и украинский там тоже есть...
Просто жмёте постоянно «Далее», но при выборе директории установки вспомните правило №2! Так как программа мультиязычная, то при запуске Вам будет предложено выбрать язык программы. В нашем случае это русский, но и украинский там тоже есть...
После окончательной установки, запустите ярлык программы на «Рабочем столе».
Весь процесс работы сводится до трех стадий: выбор типа файла, выбор его местонахождения, процесс востановления.
1) Окно «Мастер Recuva» известит Вас о начале работы с программой. Нажавши на «Далее», Вы сможете выбрать из списка предположительный тип Вашего удаленного файла:

Как видно со скриншота выше, восстанавливать программа может практически всё-что угодно. Поэтому Вы сможете без проблем использовать её для любого типа файла независимо от его размера. Это очень положительный плюс для наших потребностей.
2) После выбора типа файла Вам предстоит выбрать его теоретическое место нахождения. Естественно, в этой части программы мы можем выбрать источником поиска как обычный винчестер (жесткий накопитель), так и сменный flash-носитель. Поэтому Вам не прийдется искать отдельный софт для этих двух видов носителей информации.
3) После нескольких минут сканирования Вы получите список всех удаленных файлов. Также Вы сможете осуществить повторный анализ диска. Для этого в верхней части окна выберите необходимый диск и нажмите кнопку «Анализ».
Список таких файлов может быть очень большим, поэтому Вы можете отфильтровать только файлы определенного формата. Для этого выберите из списка нужную Вам категорию: «Графика», «Видео», «Музыка», «Документы» или «Сжатый». Сжатый — это архивы.
Напротив каждой строки есть маленький круглый значок-индикатор, который своим цветом покажет состояние удаленного файла: полный, частично перезаписан или восстановлению не подлежит. Вообщем, как светофор. ![]() Удобная вещь!
Удобная вещь!
Теперь остался последний шаг: выделить нужные файлы и нажать справа снизу кнопку «Восстановить...».
Как я уже в ранних статьях говорил: «Троеточие после слова на кнопке говорит о том, что после нажатия появится ещё одно окно!».
После нажатия, программа спросит Вас: «Куда сохранить?». Выберите место сохранения, но при этом не забывайте правило №2!
Вот и всё! Надеюсь, что эта замечательная заметка поможет Вам избавится от безсонных ночей и тревожных дней! И не тратьте Ваши деньги зря... Лучше купите себе мороженное! ![]()
Но все же скажу Вам напоследок, что некоторые файлы после специальных программ по уничтожению восстановить практически невозможно! Помните это, перед тем как уничтожить Ваш документ... У меня даже мысль появилась: «А не сделать ли маленький обзорчик и по таким программам?» А Вы как думаете?
Удачи! Жду комментариев! ![]()



 Настройка автозагрузки Windows
Настройка автозагрузки Windows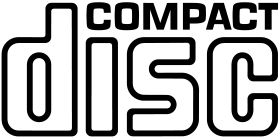 Хранение и уход за компакт-дисками
Хранение и уход за компакт-дисками Как пожаловаться на сайт.
Как пожаловаться на сайт.
Сама часто удаляю файлы, потом действительно страдаю, когда понимаю, что они еще нужны. Спасибо за полезную информацию.
@Karina
Всегда рад помочь и заходите почаще!
Большое спасибо, обязательно
А если файл удалён месяцев 5 назад, сможет она мне помочь???
Что-то программа совсем ничего не восстанавливает...ищет какие-то файлы, но как дело до восстановления так опа
А если после установки Windows с рабочего стола удалилась папка,её можно как-то восстановить?
Можно восстановить, но весьма проблематично. И не вышеописанной программой — это точно!