Оптимизация системного трея
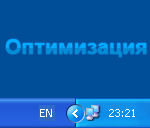 Трей... «А что такое трей?» — часто спрашивают меня мои знакомые. Я им, как всегда, охотно рассказываю, объясняю, показываю. И многие из них понимают, что это для них ещё ново.
Трей... «А что такое трей?» — часто спрашивают меня мои знакомые. Я им, как всегда, охотно рассказываю, объясняю, показываю. И многие из них понимают, что это для них ещё ново.
Ведь сейчас, с таким быстрым развитием компьютерных технологий, часто даже не успеваешь за их все более новыми новшествами в дизайне операционных систем. Но что касается трея, то это «чудо уведомления» старое как весь наш мир. ![]()
Мало кто знает, что эта область панели задач (полоска внизу экрана, на котором есть кнопка «Пуск») была всего лишь экспериментом в первой нормальной операционной системе Windows 95. Нормальной в смысле удобной обычному пользователю.
Благодаря этой маленькой области, которая находилась в правой части панели задач, пользователь имел возможность получать некоторую важную информацию. Как правило, это была информация самой операционной системы. Какая? Например, известия об ошибках печати, отображения значка настройки звука, значка текущего языка, заряда аккумулятора и т.д.
Частично эксперимент удался и, благодаря этому, мы имеем возможность пользоватся такой удобной вещью как трей. Многие функции были добавлены, некоторые стали совершенней. А число программ, способных работать в трее, увеличивается в прогресии, делая работу удобной. Но часто и это удобство «вылезает боком»...
В этом разнообразии мы и будем разбиратся, дабы сделать нашу панель задач ещё более изящней!
Не буду писать много слов, а просто перейдем к настройке. Ведь чем быстрее научимся управлять треем, тем быстрее прийдет к нам «нормальное» удобство. ![]()
Единственное, что я скажу, так это то, что все программы при первом запуске сразу показывают свой значок в трее. Это умолчание системы. И для того, что бы её скрыть прийдется вручную настраивать факт её скрытия. Конечно, правило работает при условии, что сама программа способна работать в трее. В тоже время некоторые программы дают возможность пользователю самому выбирать режим отображения программы: в трее или нет. Что является большим плюсом для таких программных продуктов.
В нашем случае мы будем настраивать всего три программы: Opera, uTorrent, Norton Endpoint Protection.
1. Нажмите на панели задач правой кнопкой мыши и выберите пункт «Свойства».

2. Для того, что бы скрытие значков заработало, поставьте галочку на пункте 1.
3. Далее нажмите кнопку «Настроить...» (пункт 2).

4. В секции «Текущие элементы» отображены иконки тех программ или сервисов, которые работают и видны в текущее время.
В секции «Прежние элементы» показаны иконки всех программ, которые когда-либо были видны в трее.
5. Для смены режима отображения иконки нажмите на имени нужной Вам программы. В выпадающем списке есть три пункта: «Скрывать, если не активно», «Всегда скрывать», «Всегда отображать». Названия пунктов говорят сами за себя. Поэтому вручную выберите необходимый режим для каждой Вашей программы. Много времени эти манипуляции не займут. ![]()
6. После нажатия кнопки «Ок» увидете, как Ваш трей сократится, а рядом с иконками появится кнопка со стрелочкой. Нажав на неё, Вы сможете увидеть все скрытые пиктограммы.
Что ж, вот и наш трей превратился из длинного и несуразного в красивый и изящный.
Благодаря этой заметке, Вы сможете намного сократить видимую часть Вашего трея, не затронув его функциональности. И к тому же обретете увеличенное пространство для отображения Ваших окон.
Пользуйтесь во благо себе! ![]()


 Зароботок в Крыму
Зароботок в Крыму Как подключить телевизор или другой монитор к компьютеру?
Как подключить телевизор или другой монитор к компьютеру? SkyDNS как средство защиты от контента
SkyDNS как средство защиты от контента
Хочу сказать большое спасибо!Статья написана отлично!